If you’re anything like me, you’ve probably wanted to add HTTPS to your personal sites or apps, without having to shell out the money to get a certificate from a certificate authority. Of course, self-signed certificates were always an option, but it really kind of sucked to have to always either bypass warnings or install the certificate everywhere. Oh, that and the fact that my Android phone would warn me every time I booted that someone could be eavesdropping on me.
For that reason, I haven’t ever used an SSL certificate on my sites, except for the occasional self-signed cert. Luckily, finally, Let’s Encrypt has come along to save the day (well, they’ve just entered public beta). They’re an automated and free certificate authority, and they make getting a certificate a breeze. Heck, if you have a matching configuration, the whole process is already automated.
Installing Let’s Encrypt
Installation is super easy – the official (and almost assuredly up-to-date) instructions can be found on the Let’s Encrypt website, but it’s definitely quite simple. In most cases, the easiest method is to clone the letsencrypt repository from github:
git clone https://github.com/letsencrypt/letsencrypt
cd letsencrypt
You can see if it’s available via your distro’s package manager and install it that way, too. I haven’t found it in either yum or apt-get yet, so your mileage may vary.
Getting a certificate
If you happen to be running a supported configuration (as of right now, just Apache running on Debian or Ubuntu), then you can let it take care of all the dirty work for you: ./letsencrypt-auto --apache (though probably with sudo). That should take care of everything for you. I haven’t tried it personally, but I’d imagine it’s pretty sweet. If you try it and it works, then you can feel free to skip the rest of this article, because it probably won’t help you much.
Otherwise, you’ll want to go the certonly route to obtain your certificates. It’s still super easy, and the configuration itself isn’t super difficult.
To obtain your certificate, first ensure that your DNS A record is pointing to the correct server. If you don’t, well, then this certainly isn’t going to work.
Webserver Considerations
In order for Let’s Encrypt to verify that the DNS record in fact points to the server that you’re using, it needs to temporarily place a file in your webroot. This allows it to prove that you really do have control over the DNS records for that domain. You can do this one of two ways:
- By specifying the
--webrootflag when you runletsencrypt - By temporarily stopping your web server so that
letsencryptcan spin up its own
Depending on your site’s configuration, one may be easier (or less disruptive) than the other. In my case, the servers I’ve configured thus far haven’t had an easily accessible webroot, so I just shutdown my webserver (sudo systemctl stop nginx.service in my case, on CentOS 7) while I obtained the certificate.
Get Your Certificate
Once you’ve taken care of that, run ./letsencrypt-auto certonly -d example.com to obtain a certificate for your domain. Or, if you’re using the webroot flag, execute ./letsencrypt-auto certonly --webroot -w /var/www/example / -d example.com without shutting down your webserver. For more details, see the ‘How it works’ page on Let’s Encrypt’s site.
Your certificate files will be placed in /etc/letsencrypt/live/example.com/ (naturally, replacing example.com with your address).
Configuring your webserver
I’ve gradually been configuring a new server with Ansible (which is a whole story in itself), and in the process, I’ve switched over to using Nginx as the primary web server with a reverse proxy setup to direct other requests where necessary. As a result, my direct experience with Let’s Encrypt is limited to Nginx, but I know it’s similar with Apache or whatever else you might be using.
For me, setting up https for my sites just involved the following:
- Adding a redirect from the insecure HTTP site to the HTTPS site
- Adding a second directive in the server configuration for port 443
- Enabling SSL on that configuration
- Specifying the location of the certificate files
In Nginx, the redirect looks like this:
server {
listen 0.0.0.0:80;
server_name example.com;
server_tokens off;
return 301 https://$server_name$request_uri;
}
This tells Nginx to listen on port 80 for requests to example.com, then return a 301 code saying that the requested resource has moved permanently to the same address, but with https:// instead of http://.
In similar fashion, configuring the SSL portion of the site is quite simple, and goes something like this:
server {
listen 0.0.0.0:443 ssl;
server_name example.com;
server_tokens off;
ssl on;
ssl_certificate /etc/letsencrypt/live/example.com/cert.pem;
ssl_certificate_key /etc/letsencrypt/live/example.com/privkey.pem;
root /var/www/example;
}
If you’re using Apache, you’ll probably need to use another one of the certificate files, but I’m not entirely sure which at this point. However, if you need more info about that, I’d recommend checking out Apache’s documentation on SSL.
Final Notes
There are a few more considerations with these certificates. Though they’re supported by all major browsers, which is awesome, there are a few places that are lacking – for example, I’ve noticed that GitHub’s web hooks don’t realize that the certificates are valid. It seems like this might be something related to OpenSSL, but I haven’t had time to investigate it yet.
Also, these certificates expire after 90 days, so they need to be refreshed fairly often. However, since obtaining the certificates is so easy and it’d be super easy to script, it’s something that you could easily add as a cron job. It’s what I’m planning to do in the near future.
Hopefully this was helpful. Feel free to chime in if you’ve got any questions or comments!
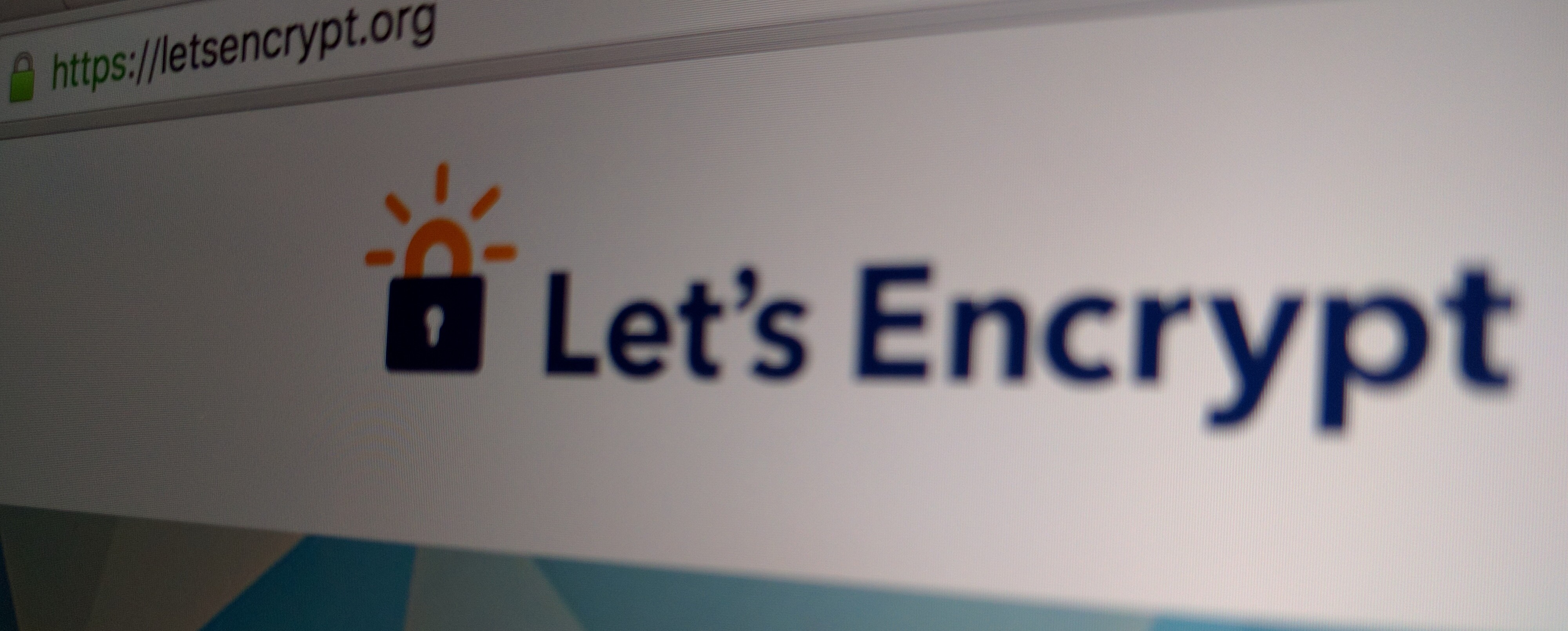
Leave a Reply